本篇文章给大家谈谈使用Visio快速绘制室内平面图,以及对应的知识点,文章可能有点长,但是希望大家可以阅读完,增长自己的知识,最重要的是希望对各位有所帮助,可以解决了您的问题,不要忘了收藏本站喔。
二、现场测量
(一)测量设备
常用的测量设备主要有指南针、钢卷尺、皮尺、比例尺、曲线尺、量角器、三角板、圆规等等。室内装修行业常用的便携式激光测距仪也可应用于犯罪现场勘查中。
(二)测量房间尺寸
对于规则的矩形房间,需要测量的参数主要是其长、宽、高以及墙的厚度。如果是不规则形状房间则还要测量每面墙的长度、高度还有相邻墙的夹角。
(三)测量门窗、家具
测量门需要的参数有:类型、门宽、门高、门开的角度等等,窗的参数主要有:类型、窗宽、窗高和窗梁高度。家具则主要是其长、宽、高等几何参数。
(四)测量证据大小、相对位置和方向角度
测量证据本身主要是其长、宽、厚度。若要测量其与现场其他固定物或证据的相对位置,则需要用不同的方法进行测量。常用的方法有:
1.直角坐标法
此法常用于确定室内物品和证据的具体位置,选择毗连的墙作为坐标系,然后测量物品到这个坐标系的垂直距离以确定该物品的方位。
2.基线测量法
此法在两个固定点之间划一条直线作为基线,测量现场物品与该基线间的垂直距离,并从基线两固定点分别测量到垂足的距离。
3.三角测量法
指由两个固定物体到物证之间构成一个三角形,测量物证分别与此两种物体的距离,则可确定物证在现场的位置。
三、Visio绘图基本步骤:
(一)打开“平面布置图”模板
点击“”新建“”-->“地图与平面布置图”
然后选择平面布置图,在右侧点击”创建”,进入编辑页面。
(二)进行页面设置
在“设计”选项卡中,按“Shift+F5”,会出现“页面设置对话框”
- 1. 打印设置: A4纸
- 2. 页面设置: A4纸
- 3. 绘图缩放比例: 1:100
- 4.页属性:度量单位:米
(三)设置现场图框
- 1. 在“设计”选项中,“背景”栏的“边框和标题”下拉菜单中,选择“无边框和标题”,下方便出现背景页面。
- 2. 在“背景”页面中,选择“开始”菜单中矩形工具,在画布中绘制一个距上下边界2.5米、距左右边界3米的矩形
- 3. 右键“格式”,“线条”,将其粗细设置为0.9pt
(四)绘制房屋结构
- 1. 利用房间形状构建房屋结构,再添加墙壁;
然后,添加按照测量参数添加墙壁,输入准确参数。对墙壁模具可以缩放、旋转。

点选墙壁模具时,点击右键,点“数据”-->“形状数据”,可调出参数输入框。对于墙体,输入参数如下所示:
- 2. 利用空间形状拼合出房屋结构,再转化为墙壁;
右键可转换为墙壁。
房间墙壁画完,可以增加其他墙壁。墙壁完成图如下所示:
(五)绘制门窗,添加家具和家电
接下来,还是在“墙壁、外壳和结构”下拖曳门、窗模具到指定位置,需要在形状数据栏中输入具体测量参数。
将所有门窗添加好后,就开始添加家具、家电等设施了。这些在软件里都有现成模具。如果没有特定物品模具,则需要另外绘制,或从其他资源库里添加相应模具。以下是室内平面图的模具库展示:
添加了家具后,效果图如下图所示:
(六)添加现场绘图专业图例
通过以上步骤,犯罪现场的环境基本描绘完毕,但是却没有证据的图示。这在visio模具库中并不存在。所以,专门的证据图例必须另外花时间绘制。不过,在其他专门的现场绘图软件中,已有现成的证据图例库可以导入visio中使用。如smartdraw legal版。里面的现场图模具库也非常多,但也并没有囊括所有情况。但已经内置有衣物库、凶器库、勘查装备库等等,如下图所示:
各种尸体姿势
各种痕迹
英文好的同学也可以用smartdraw画出现场图,不过这些图库却不能直接导入visio,需要稍微转换下。转换方法如下:
同时打开visio和smartdraw,先将smartdraw图例拖到smardraw绘制界面:
我们以CSI剧集第一季第7集的灭门杀人案为例,将尸体、血迹图例加入现场图中,最终效果如下所示。
(七)用文字工具添加标题
在开始菜单中,工具栏里选择”文本“,则可在图中建立文本框,输入标题文字。
(八)添加案件信息表和图例
加入表格,一般是插入Word对象来解决。开始-->工具里选指针工具,然后点开插入-->对象,在”插入对象“对话框里,拖动选项杆,找到Microsoft文档,点确定,就建好了一个word输入区域。在该区域里,可以实现任何word的任何命令,word的命令菜单也嵌入了visio中。
这时将word的文本区域拖至图例和案件信息表的位置,在”插入“中选择”图表“开始绘制表格。这和在word中编辑表格一模一样。最后加入指北针和比例尺,一份现场图就做好了。当然,更专业点的图上的信息还会更多,这里只是对visio作图做个一般介绍。最终效果图如下所示:
四、讨论
由上述的绘图流程来看,visio作图的习惯和手工绘图比较相似,而且相对于autocad来说,更易于掌握。但是对于犯罪现场绘图来说,现成的模具少,需要使用者自己建立。好在近年来犯罪现场绘图方面的软件越来越多,模具资源也不断丰富,使得现场绘图越来越便捷。另外,visio还可以把现场图格式保存为模板,下次作图可以直接在模板上修改,而不用新建很多文本区或表格区,因此掌握越多的模板和模具,是在绘制现场图之外所要去做的基础工作。
五、结论
应用Visio绘图,高效、简便。不过要更好地制作专业图的话,还需积累模板和模具库,才能应对各种情况。后期要注意模板模具库的收集和建设。

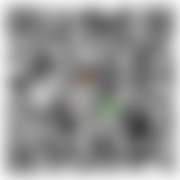 微信扫一扫打赏
微信扫一扫打赏
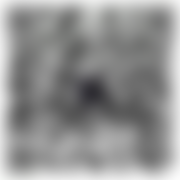 支付宝扫一扫打赏
支付宝扫一扫打赏

用户评论
这篇文章太棒了!我一直想学着自己画室内现场图,现在终于找到一个简单易学的方法了。Visio看起来真的很好用,而且教程非常清晰,跟着步骤一步步操作就能画出漂亮的图来。
有14位网友表示赞同!
我尝试着跟着教程画了一下,感觉还挺简单的,不过对于一些复杂的场景,可能还需要多练习才能掌握。总的来说,这篇文章非常实用,值得推荐给需要绘制室内现场图的朋友们。
有15位网友表示赞同!
感觉这个教程挺适合初学者,用Visio画图真的比手动画方便很多,而且看起来更专业。不过,如果想要绘制更精细的细节,可能还需要用到其他工具。
有16位网友表示赞同!
终于找到一个靠谱的教程了!之前尝试过很多方法,但总是画不出满意的效果,现在终于可以轻松绘制出专业的现场图了。感谢作者的分享!
有10位网友表示赞同!
这篇文章确实给了我很多灵感,我以前一直用手绘的方式绘制现场图,效率非常低,而且效果也不好。现在终于可以尝试用Visio来绘制了,期待能画出更精美的效果。
有9位网友表示赞同!
Visio 的功能确实很强大,但是感觉这篇文章只是介绍了一些基础的操作,如果能深入讲解一些更复杂的功能,那就更完美了。
有6位网友表示赞同!
文章内容不错,但是感觉有点过于简单了,对于一些已经熟悉Visio的人来说,可能帮助不大。希望能看到更多关于Visio高级技巧的文章。
有13位网友表示赞同!
我是一个建筑专业的学生,经常需要绘制现场图,之前一直用CAD,但是操作起来比较复杂。看到这篇文章,感觉Visio 的操作简单易懂,而且功能也很强大,以后可以尝试着用Visio来绘制现场图了。
有19位网友表示赞同!
文章的排版和图片都非常清晰,易于理解,讲解也比较详细,但是我觉得如果能加入一些视频教程,那就更好了,这样更容易学习和掌握。
有12位网友表示赞同!
作为一个非专业人士,我觉得这篇文章的教程非常适合我,操作步骤简单易懂,我很容易就学会了用Visio绘制简单的室内现场图。谢谢作者的分享!
有18位网友表示赞同!
之前一直苦于找不到合适的软件来绘制现场图,现在终于找到了!Visio 的功能确实强大,而且教程也非常实用,我相信我能用它画出更专业的现场图。
有13位网友表示赞同!
文章内容不错,但是我觉得作者可以加入一些案例分析,比如如何在Visio中绘制不同类型的现场图,以及如何使用不同的工具来实现不同的效果,这样会更有参考价值。
有5位网友表示赞同!
我尝试着按照教程画了一下,感觉画起来还挺简单的,不过对于一些细节的处理,还是需要多练习才能掌握。总的来说,这篇文章还是比较实用的。
有10位网友表示赞同!
虽然我还没有真正使用过Visio,但是这篇文章让我对它产生了浓厚的兴趣,我相信它能帮助我绘制出更精美的现场图,我会尽快尝试一下。
有7位网友表示赞同!
对于我这种没有绘画基础的人来说,Visio真的太友好了!跟着教程一步步操作,就能画出像模像样的现场图,这真的太神奇了!
有18位网友表示赞同!
我之前用过一些其他的绘图软件,感觉操作起来比较复杂,而且功能也比较有限。Visio 的操作简单易懂,功能也很强大,真的是一款非常实用的软件。
有9位网友表示赞同!
文章内容很实用,但是感觉有些地方描述不够详细,比如在介绍一些工具的功能时,可以更详细地介绍一下使用方法和注意事项,这样会更有助于读者理解。
有17位网友表示赞同!
我感觉这篇文章有点太基础了,对于一些已经熟悉Visio的人来说,可能帮助不大。希望作者能推出一些关于Visio高级技巧的文章,比如如何利用Visio来绘制更复杂的图形,如何创建自定义模板等等。
有14位网友表示赞同!
文章的排版和图片都非常清晰,易于理解,而且讲解也比较详细,但是我觉得如果能加入一些案例分析,比如如何在Visio中绘制不同类型的现场图,以及如何使用不同的工具来实现不同的效果,这样会更有参考价值。
有5位网友表示赞同!
我之前一直苦于找不到合适的软件来绘制现场图,现在终于找到了!Visio 的功能确实强大,而且教程也非常实用,我相信我能用它画出更专业的现场图。
有8位网友表示赞同!